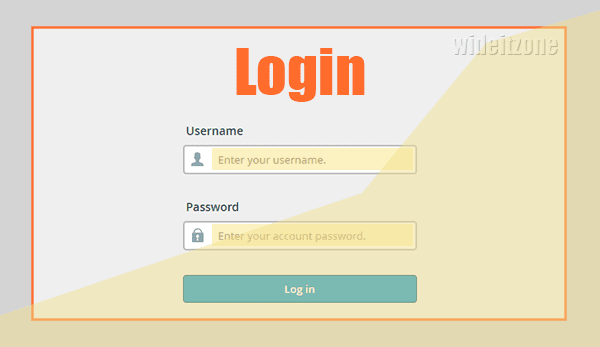Wednesday, February 28, 2018
How To View Saved Passwords In Google Chrome On Microsoft Windows
Google Chrome is a browser owned by Google that combines a minimal design and sophisticated technology to make it easier to use, faster, and more secure. Until now, Chrome still becomes the browser with the most users, outperforming some other browsers like Microsoft Internet Explorer, Mozilla Firefox, or Safari. For most Windows users, although Windows has its default browser that is Microsoft Edge, Google Chrome remains their favorite browser.
Google Chrome has a helpful feature that can store your login password when you visit a website. Firstly, Google Chrome will ask you whether you want to save your login passwords into Chrome or not. If you select to save, whenever you revisit the website, you no longer need to type in your username and password for login. This feature will automatically fill in your username and password and then direct you to the website.
This feature will be useful and safe to use if only you who use the computer. If any other person also uses the computer, your privacy and account data are at risk. If the Windows computer is not password protected, anyone can view your account passwords saved by Google Chrome without the need to enter Windows local password or Microsoft account. If you want to see passwords stored in Google Chrome, here are the steps:
Open your Chrome browser, type chrome://settings/passwords in the address bar of the browser and then hit the Enter key.
In the Settings - Manage Passwords page that appears, you can see a list of your accounts with the passwords hidden by asterisk marks. To view one of the account passwords, click the Show password button on the right (1). In the Windows Security dialog box that appears, type your username and password (2) you use to log in to Windows system (local account). You can also click More choices (3) if you want to switch using Microsoft account.
If you use Microsoft account, click your Microsoft account (1), type its password (2) and then click the OK button (3).
Now, you can see the password for the account. To view the other passwords, just click the Show password button.
Subscribe to:
Post Comments (Atom)