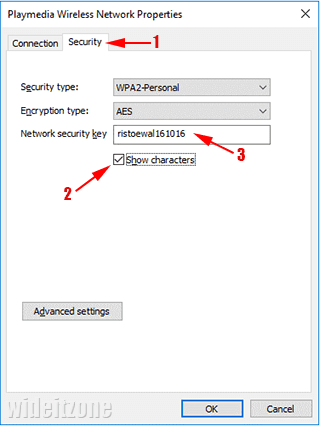You may ever forget your own home WiFi password even though your laptop is connecting to the WiFi. As a human being, it is only natural. However, if you know the way to find WiFi passwords stored on a Windows computer, it does not matter. If you forget your password whenever it is, you can find out it again. Sometimes, knowing how to find the WiFi passwords stored on Windows is important.
For example, when you buy a new device like a tablet or a smartphone and then connect it to your home WiFi or when your friends come to your home and need to connect their smartphone to your home WiFi, you need your home WiFi password. Windows 10 gives you ways to find the password of the WiFi currently used or the password of the WiFi profiles stored. Here is how to do on Windows computer:
Through Network and Sharing Center.
Click the Cortana icon located on the left of the taskbar, type network and sharing center in the Cortana search box, and from the search results, then select Network and Sharing Center. In the Network and Sharing Center window that appears, click the WiFi network icon currently used.
In the WiFi Status windows that appears, click Wireless Properties.
Make sure you are on the Security tab (1), then check the box labeled Show characters (2). Now, you can see your home WiFi password (3).
Through Command Prompt.
Use Windows + R key combination to open Run dialog box. Type cmd in the text box and then press the Enter key. In the Command Prompt window that appears, type netsh wlan show profiles command (1) and then press the Enter key. You can sell all the WiFi profiles stored on your computer (2).
Next, type netsh wlan show profiles name="wifi-profile" key=clear command (1), change wifi-profile with the WiFi profile you want to find its password and then press the Enter key. Now, you can see the password for the selected WiFi (2).