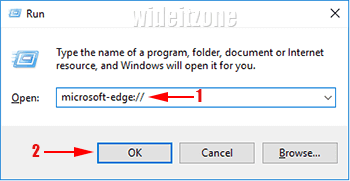Microsoft Edge is a new browser that is included in Microsoft Windows 10 to replace Microsoft old browser, Microsoft Internet Explorer. You can run or open Microsoft Edge in several ways such as through Task Manager or Start Menu. Most Windows users use the Microsoft Edge icon located in the Task Manager to run it. This is the most practical and fastest way to do it.
You can also try a slightly different way by using a Run dialog or a Command Prompt window. The Run dialog and the Command Prompt window are Microsoft Windows built-in applications. Both of those applications can provide quick access to computer resources such as programs, folders, documents, and so on. Many Windows users use them to run or open other programs. If you want to run or open Microsoft Edge using one of those applications, here's how:
1. Open Microsoft Edge from Run dialog.
Use the Win + R key combination to open the Run dialog box, type microsoft-edge:// (1) and then click the OK button (2).
You can also type microsoft-edge: (1) and then click the OK button (2).
2. Open Microsoft Edge from Command Prompt.
Use the Win + R key combination to open the Run dialog box, type cmd (1) and then click the OK button (2).
In the Command Prompt window that appears, type microsoft-edge start: and then press Enter.
You can also include an URL to open a webpage directly on Microsoft Edge by typing microsoft-edge start:https://www.wideitzone.com.